Full Disclosure: Yi was kind enough to send GoGoDadget a Yi Action Gimbal and a Yi 4K+ Action Camera, for free, in exchange for open and honest reviews and a handful of pieces of content. This Yi Action Gimbal guide is one of those pieces, but all opinions and thoughts expressed are ours, without any influence from Yi.
Did you snag a Yi Action Gimbal after our glowing review? How about the Yi 4K+ Action Camera, also after our glowing review? Great! If not, bummer — at least you’ll be ready to go for when you finally figure out your life and how you’re missing one of the best ways to capture memories.
The thing is, though, how exactly do you use a gimbal so your videos look buttery smooth? They look like magic — both in-use and in results. So it must be hard, right?
Nope. This Yi Action Gimbal Guide was written by a dad who, before it, only had experience trying to hold completely still while taking video of his kids.
Me, I’m that dad. Hi.
Yi Action Gimbal Guide: Charge It Up
Chances are your Yi Action Gimbal will arrive with at least a partial charge, so you can mess around with it a bit before having to suck some of the sweet, sweet electricity from a wall. Also, when it is fully charged, you’ll get almost 8 hours out of it, so you won’t have to charge it very often.

When you do charge it — or if you want to top it off before firing it up — just connect the included micro-USB cable to the port on the gimbal, and the other end to one of your thousands of charging dongles (or even a computer, though it’s not recommended because it can go really, really slow). Once the LED indicator stops flashing and turns green, you’ll have a fully-charged gimbal ready to go.
Put The Camera In It
I understand why Yi wants you to put the camera in first, but truth be told it’s a little harder to connect it to bluetooth this way at first. It’s hard to navigate the touch-screen menu while it’s attached and launch what you need to launch for it to connect, but we’ll cross that bridge in a bit.

While the gimbal is off (so you don’t have to fight the arm trying to level itself), loosen the screws of the containing bracket (there are two of them) until you can easily slide your Yi Action Camera inside. Then tighten the screws until snug.
Great work!
Turn On The Camera
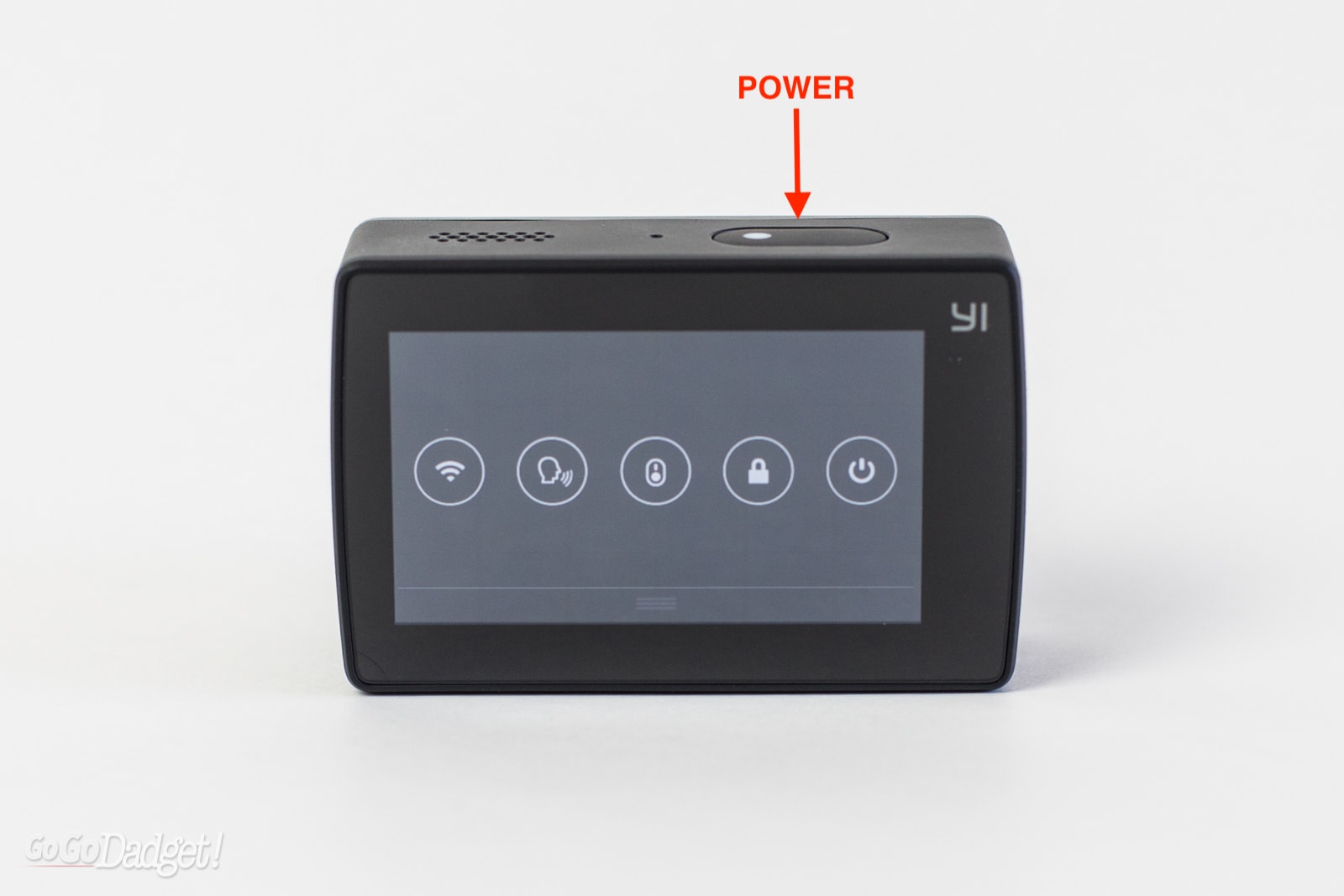
Once again, this is easier to do if the Gimbal isn’t on yet, so go ahead and power up your camera.
Turn On The Gimbal

Hold the power button on the Gimbal for three seconds, bringing the device to life. You’ll feel the arm tighten and begin to level the camera.
Pair Them
Okay, here’s the hardest part of the whole thing — when I say say hard, I don’t really mean it. It’s still easy, just harder than the rest of it. It’s all relative.
On the camera, swipe down from the top (it’s a little tough to do with the brackets). You’re looking for this symbol:
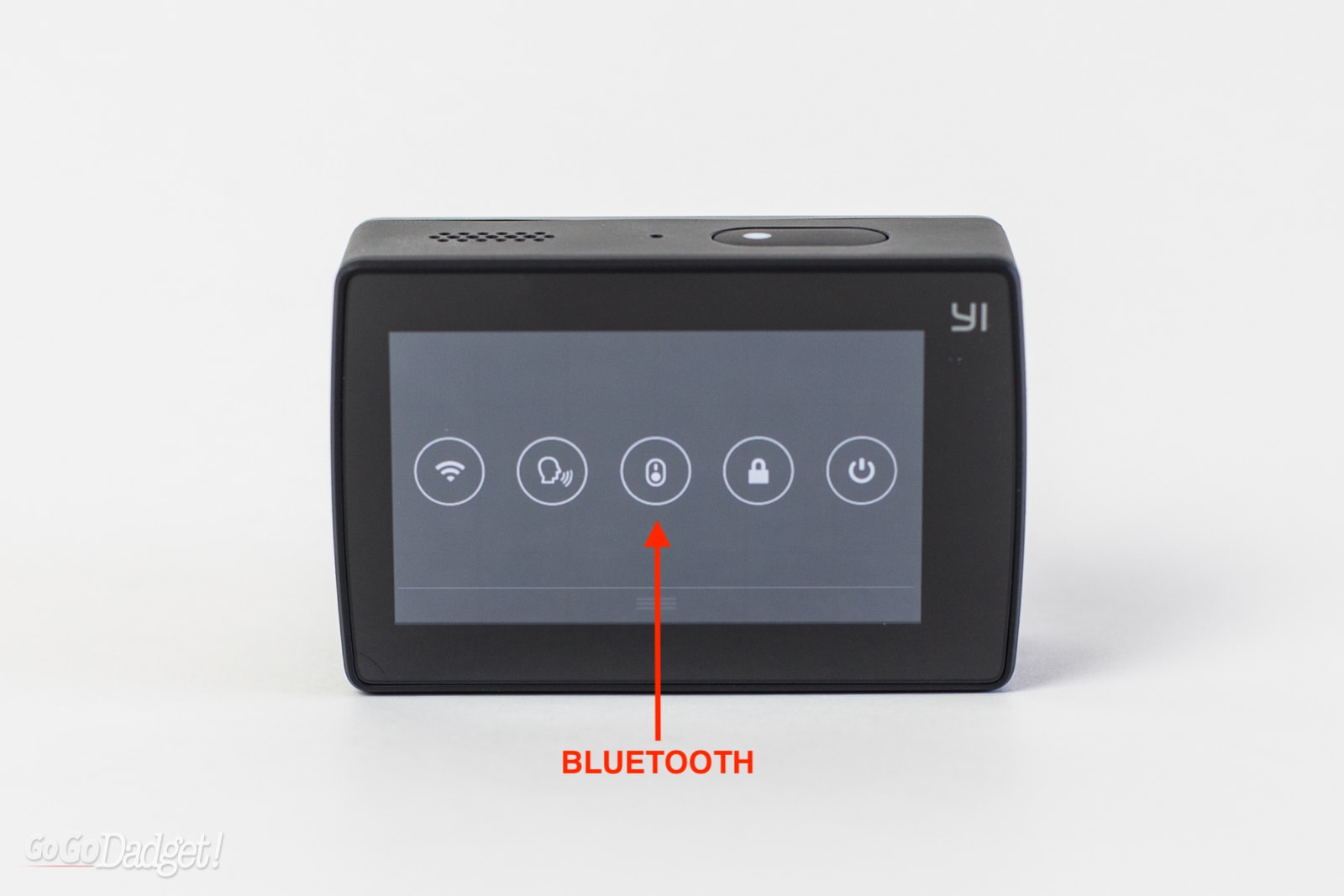
It usually takes me a few taps to get it to toggle, and I don’t really know why (only the best in speculation from this Yi Action Gimbal Guide!). If you wait a full 30 seconds after it powers on, you might have an easier time getting it to tap.
Once bluetooth is on and in pairing mode, it’s as simple as giving the Gimbal’s shutter button (the red record dot) a short press. In a few seconds the devices will be paired and you’ll be able to control recording from the Gimbal instead of the camera.

Play Around
I can’t emphasize this enough: now that your camera and Gimbal are paired, play around with them. Ignore the other “modes” the Gimbal has until you’re ready to use them in specific scenarios. You probably shouldn’t be using it for the first time if you’re about to record your kid’s first steps, birthday, or even wedding day. Get. To. Know. It. First.

Thumb the joystick up and down and get a feel for the tilt. As I mentioned in my review, for me it got a little confusing depending on how I was holding the Gimbal: straight up and down, the tilt felt natural, but when I was holding it low to the ground, it felt like what was pushing it “up” was actually pushing it “forward,” resulting in some mental confusion as to what I was expecting the tilt to do.
Just build that muscle memory! Or, you know, leave this Yi Action Gimbal Guide open at all times.
Do the same with the horizontal panning, and get a good vibe on how the camera floats and steadies itself to the horizon. Go ahead and flip through the modes and feel how different they are from each other, and do a double quick-press and see the camera flip around for selfie-mode. Beyond breaking the thing physically, there isn’t much you can do to ruin it, so practice makes perfect.
After you’ve had your fill, it’s time to breakdown the four different modes, so keep following this Yi Action Gimbal Guide for just that.
Tip: Switching Modes

Tap the mode button once to cycle through the modes. The order from powering on is:
- Pan
- Lock
- Pan & Tilt
- Back Again to Pan
Every time you boot up your Gimbal, it will start in Pan Mode. Double press the the mode button for Selfie Mode.
Mode One: Pan Mode (Green Light)
This is what I consider the “normal” mode, as it’s the default mode your Gimbal automatically boots to and the one you’ll probably use the most. Tilt and roll is “locked” (though you can still tilt manually with the joystick) and the pan axis follows the Gimbal’s movement: like turning your wrist to the right has the camera follow that motion, albeit slowly, same for turning your wrist to the left makes the camera follow to the left.
I use this mode more than the other three. It’s easier for me to “set” or “lock” the camera to look relatively level to the horizon and then just go with it, knowing it won’t be flying around everywhere. It allows me to change heights and get some cool cinematic camera movements.
Here’s an example video:
Mode Two: Lock Mode (Red Light)

This locks all axis, even panning. Use this only if you’re going to be “spot” shooting — taking video of a subject that won’t be jumping around or moving erratically. Like shooting a building in the distance. It “locks on” to whatever stationary object you’re filming in the distance, so you’re free to move in the ways you need to without the camera losing sight of your subject.
It’s extra nice if you need to take your eyes away from the camera to traverse bumpy terrain, but still want to film that mountain on the horizon.
Mode Three: Pan and Tilt Mode (Blue Light)
This only locks the roll axis, and panning and tilting follow the movement of the Gimbal. Basically if you look left or right, the camera will follow left or right (like in Pan Mode), but also for up and down.
Not locking the camera to the horizon kind of ruins the cinematic magic you’re probably going for, but it’s helpful if you don’t want to use the joystick to do your tilting and panning while filming.
Chances are, though, you’ll use this mode the least, but it’s nice that Yi included it.
Mode Four: Selfie Mode (Purple Light)
This swings the camera around so you can capture your super beautiful face. Fun, if you’re into that sort of thing!
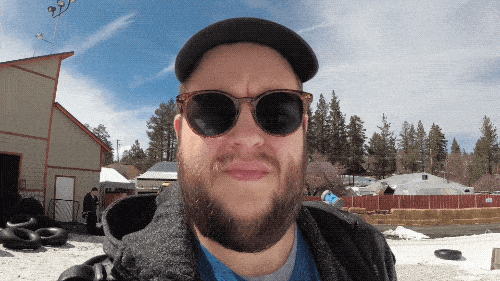
Calibration
If you’re using the hell out of your Yi Action Gimbal, it might need calibrated from time to time to ensure you’re getting the right performance from it. This is simple.

The best thing you can do is set the whole thing down on a flat surface (standing it up), or hold it really, really still, and press the Mode and Shutter button at the same time for two seconds. It will automatically do its thing.
Updating Firmware
If you’re like me, you’re constantly updating everything to the latest and greatest without hesitation. To update your Yi Action Gimbal’s firmware, download the Yi Gimbal Tool for your computer (and the proper operating system), and download the latest firmware from Yi: https://yitechnology.com/yigimbal/download. Just follow the steps in the tool.
Experiment Some More

Now that you know the basics and all the modes, it’s time to put in the effort to master it all. Use it in every scenario where you’d love to capture memories and moments in time, and get used to all the looks from people who have never seen a gimbal before.
When it comes to technology like this, it might look advanced, but Yi has done a great job bringing “advanced” down to “simple.” All it takes is some practice and some good subjects.
Good luck!
You can follow this Yi Action Gimbal Guide after you grab a Yi Action Gimbal and compatible Yi Action Camera at https://www.yitechnology.com/.
